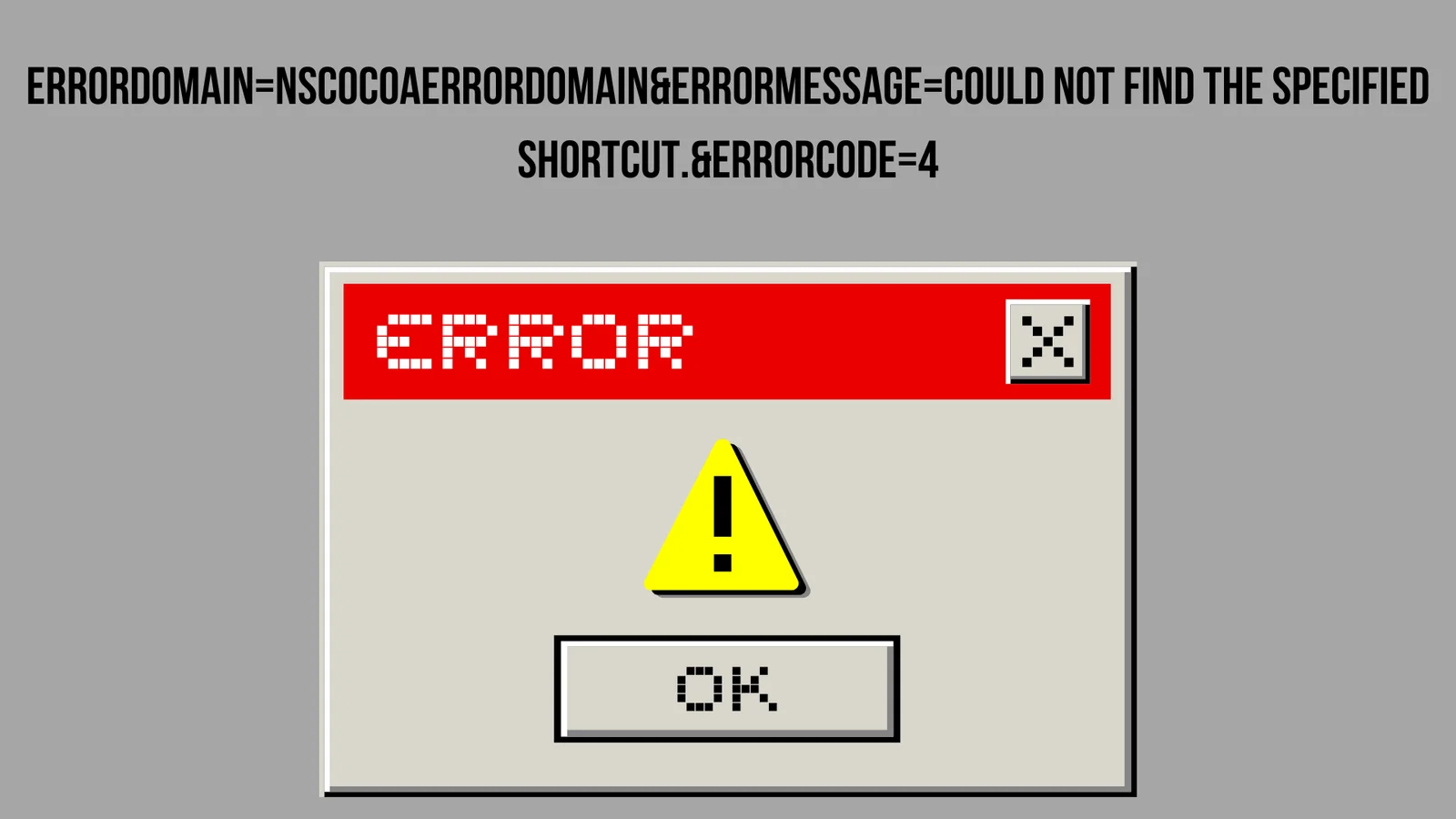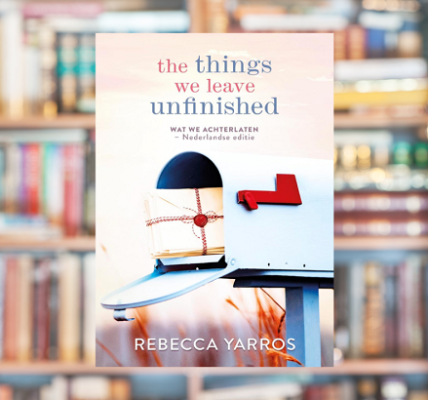errordomain=nscocoaerrordomain&errormessage=could not find the specified shortcut.&errorcode=4
In the digital age, errors are inevitable, especially when navigating software systems and applications. One error that has increasingly appeared in user reports is the “errordomain=nscocoaerrordomain&errormessage=could not find the specified shortcut.&errorcode=4.” This article delves into the causes, implications, and troubleshooting methods for this error, ensuring users can resolve it effectively and optimize their experience.
What is NSCocoaErrorDomain?
NSCocoaErrorDomain is a classification used by Apple’s Cocoa framework, which is the core framework for macOS and iOS application development. This domain identifies errors associated with Cocoa APIs, making it easier for developers and users to diagnose and understand issues. Each error within this domain is tagged with a unique error code—in this case, error code 4.
Decoding the Error Message
The complete error reads:
- Error Domain: NSCocoaErrorDomain
- Error Message: Could not find the specified shortcut.
- Error Code: 4
This message indicates that the application or system is attempting to reference a shortcut that either:
- No longer exists.
- Was improperly configured.
- Is located in a directory inaccessible to the application.
Common Causes
Several factors can lead to this error:
- Missing Shortcut Files:
- The shortcut file or alias has been deleted, moved, or renamed.
- Corrupted Shortcut Configuration:
- The system’s shortcut configurations may have been altered or corrupted.
- Software Bugs:
- Outdated or buggy software may misinterpret shortcut locations or configurations.
- Permission Issues:
- The application lacks the necessary permissions to access the specified shortcut location.
- OS Updates or Changes:
- Updates to macOS or iOS can occasionally result in compatibility issues or broken shortcut links.
Troubleshooting Steps
To resolve the error, follow these detailed steps:
Step 1: Verify Shortcut Location
- Open Finder (macOS) or Files (iOS).
- Navigate to the expected location of the shortcut.
- Confirm if the shortcut exists. If missing, recreate it or locate its new location.
Step 2: Recreate the Shortcut
If the shortcut is missing:
- Identify the original file or application linked to the shortcut.
- Right-click (or Control-click) and select Create Alias.
- Rename and relocate the alias to the original location of the missing shortcut.
Step 3: Repair Permissions
For macOS:
- Open Disk Utility from Applications > Utilities.
- Select the system drive and click First Aid.
- Follow on-screen instructions to repair permissions.
Step 4: Check for Software Updates
- Open System Preferences > Software Update.
- Install any pending updates to ensure compatibility and bug fixes.
Step 5: Reset Application Preferences
- Close the affected application.
- Navigate to
~/Library/Preferences. - Locate the preference file for the application (e.g.,
com.example.app.plist). - Move the file to the desktop and relaunch the app to regenerate a fresh preferences file.
Step 6: Reinstall the Application
If issues persist, uninstall and reinstall the affected application. Ensure that you back up any necessary data before proceeding.
Preventing the Error
To minimize the risk of encountering this error in the future, follow these best practices:
- Maintain Shortcuts:
- Regularly review and update shortcuts to ensure they link to valid locations.
- Back Up Regularly:
- Use macOS’s Time Machine or iCloud to back up shortcuts and configurations.
- Update Software:
- Keep macOS, iOS, and all applications up to date.
- Use Diagnostic Tools:
- Leverage built-in diagnostic tools like Console and Activity Monitor to monitor app performance.
Specifications and Features Table
To provide a clear understanding of the components associated with this error, the following table outlines related specifications and features:
| Feature | Description |
|---|---|
| Error Domain | NSCocoaErrorDomain: A domain for Cocoa framework errors. |
| Error Code | 4: Indicates a missing or inaccessible shortcut. |
| Primary Cause | Missing or improperly configured shortcut files. |
| Operating Systems Affected | macOS, iOS |
| Permission Dependencies | Access to directories containing the shortcut. |
| Primary Resolution | Verify, recreate, or relocate the shortcut. |
| Common Triggers | OS updates, deleted files, software bugs. |
| Troubleshooting Tools | Finder, Disk Utility, System Preferences. |
| Preventative Measures | Regular updates, backups, and shortcut maintenance. |
Advanced Solutions for Developers
For developers encountering this error during app development, the following solutions may be helpful:
1. Debugging Shortcut References
Ensure your application’s code properly handles file paths and alias references. Use Apple’s FileManager API to verify shortcut existence before attempting to access it:
let fileManager = FileManager.default
let shortcutPath = "/path/to/shortcut"
if fileManager.fileExists(atPath: shortcutPath) {
print("Shortcut exists.")
} else {
print("Shortcut not found.")
}2. Exception Handling
Implement robust exception handling to gracefully manage missing shortcut scenarios:
do {
let shortcutURL = URL(fileURLWithPath: "/path/to/shortcut")
let data = try Data(contentsOf: shortcutURL)
// Process data
} catch {
print("Error accessing shortcut: \(error.localizedDescription)")
}3. Logging and Diagnostics
Utilize logging frameworks like os.log to track errors and debug issues effectively:
import os
let logger = Logger(subsystem: "com.example.app", category: "ShortcutError")
logger.error("Shortcut not found at specified location.")Conclusion
The error “errordomain=nscocoaerrordomain&errormessage=could not find the specified shortcut.&errorcode=4” can disrupt workflows and applications, but it is manageable with the right approach. By understanding its root causes, leveraging effective troubleshooting steps, and adopting preventative measures, users and developers can mitigate this issue. For developers, integrating robust error handling and diagnostic practices ensures seamless application functionality.